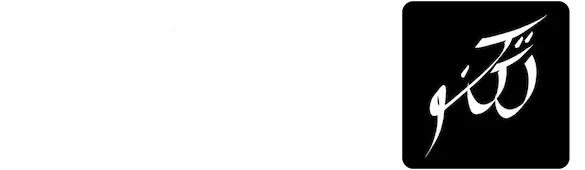مدير بيانات الاعتماد في أندرويد Android هو أداة قوية تساعد على تحسين تجربة تسجيل الدخول باستخدام بيانات الاعتماد (اسم المستخدم وكلمة المرور). من خلال استخدام هذه الأداة، يمكنك تسهيل عملية تسجيل الدخول للمستخدمين عبر تخزين بيانات اعتمادهم بأمان في حساباتهم على Google. هذا المقال يوضح كيفية الاستفادة من هذه الميزة بطريقة احترافية تتناسب مع احتياجات التطبيقات الحديثة.

فوائد استخدام مدير بيانات الاعتماد
استخدام مدير بيانات الاعتماد يوفر العديد من الفوائد للمستخدمين والمطورين على حد سواء، ومن أبرز هذه الفوائد:
- تسجيل دخول سريع وآمن: يتيح للمستخدمين استخدام بيانات الاعتماد المحفوظة دون الحاجة إلى إدخالها في كل مرة.
- دعم متعدد الأجهزة: يمكن للمستخدمين استخدام نفس بيانات الاعتماد عبر أجهزة متعددة، مما يجعل تجربة تسجيل الدخول سلسة.
- التكامل مع المواقع الإلكترونية: يمكن استخدام بيانات الاعتماد المحفوظة على التطبيقات والمواقع الإلكترونية المرتبطة.
- أمان متزايد: يدعم مدير بيانات الاعتماد تقنيات التحقق البيومتري مثل بصمة الإصبع، مما يعزز مستوى الأمان.
كيفية إعداد مدير بيانات الاعتماد
لإعداد مدير بيانات الاعتماد في Android، يجب اتباع مجموعة من الخطوات التي تتطلب إضافة بعض المكتبات البرمجية وإجراء التعديلات اللازمة على التطبيق. سنستعرض فيما يلي الخطوات الأساسية لإعداد هذه الميزة في تطبيقك.
الخطوات الأساسية لاستخدام مدير بيانات الاعتماد
- إضافة مكتبة الاعتماد: تحتاج إلى إضافة مكتبة AndroidX Credentials الخاصة بمدير بيانات الاعتماد إلى مشروعك.
- إنشاء نموذج تسجيل الدخول والتسجيل: يتضمن إدخال اسم المستخدم وكلمة المرور، ويتيح للمستخدمين التسجيل أو تسجيل الدخول باستخدام بيانات الاعتماد المحفوظة.
- معالجة بيانات الاعتماد: بعد تسجيل الدخول أو التسجيل، يظهر إشعار من مدير بيانات الاعتماد يتيح للمستخدم حفظ بياناته في حسابه على Google.
- استخدام البيانات المحفوظة: عند محاولة تسجيل الدخول مجددًا، يقوم التطبيق بالتحقق من بيانات الاعتماد المحفوظة واستعادتها للسماح للمستخدم بالدخول دون الحاجة إلى إدخالها يدويًا.
كيفية إعداد نموذج تسجيل الدخول
من أجل تحسين تجربة المستخدم، يمكنك إعداد نموذج بسيط يحتوي على حقول إدخال اسم المستخدم وكلمة المرور. بعد إدخال هذه البيانات، يظهر إشعار من مدير بيانات الاعتماد لحفظ البيانات الجديدة. في حالة نجاح العملية، يتم توجيه المستخدم إلى الشاشة الرئيسية الخاصة به.
خطوات إنشاء النموذج:
- إضافة الحقول الأساسية: قم بإنشاء حقول لإدخال اسم المستخدم وكلمة المرور.
- إظهار إشعار الحفظ: بعد التسجيل، يظهر إشعار يطلب من المستخدم حفظ بيانات الاعتماد في حسابه على Google.
- التحقق من البيانات المحفوظة: عند إعادة تشغيل التطبيق، يتحقق مدير بيانات الاعتماد من وجود بيانات محفوظة ويتيح للمستخدم تسجيل الدخول باستخدامها.
دعم الإصدارات المختلفة من Android
مدير بيانات الاعتماد يدعم الإصدارات الحديثة من أندرويد مثل Android 14 وما فوق. ولكن إذا كنت ترغب في دعم الإصدارات الأقدم مثل Android 13 أو ما قبلها، تحتاج إلى إضافة الاعتماد Compat Dependency لضمان توافق التطبيق مع هذه الإصدارات.
| الإصدار | دعم مدير بيانات الاعتماد |
|---|---|
| Android 14+ | مدعوم افتراضيًا |
| Android 13 وما قبله | يتطلب إضافة Compat Dependency |
الفرق بين استخدام كلمات المرور و Passkeys
إلى جانب استخدام اسم المستخدم وكلمة المرور التقليدي، يدعم مدير بيانات الاعتماد ميزة Passkeys، وهي تقنية حديثة تسمح بتسجيل الدخول باستخدام بيانات بيومترية مثل بصمة الإصبع أو التعرف على الوجه. هذه الطريقة توفر أمانًا أعلى وتجربة مستخدم أفضل، خاصة في التطبيقات التي تتطلب مستويات أمان متقدمة.
كيفية إضافة الدعم للمواقع الإلكترونية
لربط تطبيقك بالموقع الإلكتروني بحيث يمكن للمستخدمين استخدام بيانات الاعتماد المحفوظة على الموقع والتطبيق معًا، تحتاج إلى إعداد ملف assetlinks.json الذي يربط التطبيق بالموقع. هذا الملف يجب رفعه إلى مسار معين على موقعك لتأكيد التكامل بين الموقع والتطبيق.
خطوات إعداد ملف التكامل:
- إنشاء ملف JSON: يتضمن معلومات الربط بين التطبيق والموقع.
- رفع الملف إلى الموقع: يجب رفع الملف إلى المسار
/well-known/assetlinks.json. - التأكد من صحة البيانات: تأكد من صحة البيانات المضافة لضمان التكامل بين الموقع والتطبيق.
استخدام Passkeys للتسجيل باستخدام بيانات بيومترية
إذا كنت ترغب في تقديم مستوى أعلى من الأمان في تطبيقك، يمكنك استخدام Passkeys. هذه التقنية تعتمد على استخدام بصمات الأصابع أو التعرف على الوجه لتسجيل الدخول دون الحاجة إلى إدخال اسم المستخدم أو كلمة المرور. يمكن استخدام Passkeys على الأجهزة المختلفة وحتى على المواقع الإلكترونية المرتبطة بالتطبيق.
نصائح لتحسين تجربة المستخدم
- إظهار إشعار الحفظ بشكل مسبق: يمكنك إعداد التطبيق ليظهر إشعار الحفظ من مدير بيانات الاعتماد قبل الضغط على زر تسجيل الدخول، مما يوفر تجربة أكثر سلاسة للمستخدم.
- إعداد التحقق البيومتري: إذا كان التطبيق يتطلب مستوى أمان عالٍ، يمكن إضافة ميزة التحقق باستخدام بصمة الإصبع أو الوجه.
- التكامل مع الموقع الإلكتروني: تأكد من إعداد ملف JSON لضمان مشاركة بيانات الاعتماد بين الموقع والتطبيق.
الخلاصة
استخدام مدير بيانات الاعتماد في أندرويد هو خطوة هامة لتحسين تجربة تسجيل الدخول وتقديم مستوى أعلى من الأمان في التطبيقات. سواء كنت تستخدم كلمات المرور التقليدية أو تقنية Passkeys، فإن هذه الأداة توفر للمستخدمين تجربة تسجيل دخول سلسة وآمنة. تأكد من إعداد التطبيق بالشكل الصحيح وتفعيل الميزات المتقدمة لضمان استفادة المستخدمين من كافة الخصائص المتاحة.