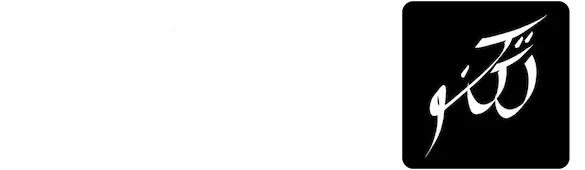إذا كنت تفكر في تطوير تطبيقات أندرويد باستخدام جهازك، وخاصة إذا كان جهازك يحتوي على معالج Snapdragon X Elite مثل جهاز Dell XPS 13، فإليك خطوات مهمة لإعداد بيئة التطوير.
قد تواجه بعض التحديات عند استخدام أجهزة Windows بمعالجات ARM، حيث لا تدعم العديد من أدوات هذا النظام بشكل مباشر. ولكن من خلال اتباع هذه الخطوات، يمكنك تجاوز تلك العقبات والبدء في تطوير تطبيقات android على جهازك.

ما تحتاجه في البداية
- جهاز Dell XPS 13 أو أي جهاز آخر بمعالج ARM.
- هاتف اندرويد لتجربة التطبيقات على جهاز حقيقي.
- بيئة تطوير أندرويد (Android Studio) وتطبيقات مساعدة مثل NativeScript لتطوير تطبيقات متعددة المنصات.
قد تواجه هذه العقبات
قبل البدء، يجب أن تعرف أن Android Studio لا يدعم بشكل مباشر Windows الذي يعمل على معالجات ARM. ولكن هناك بدائل يمكنك استخدامها مثل NativeScript والذي يعتمد على JavaScript لتطوير التطبيقات.
الخطوة الأولى: تثبيت Android Studio
على الرغم من أن Android Studio لا يدعم Windows على ARM بشكل مباشر، إلا أنه يمكنك استخدامه لتحميل الأدوات والمكتبات مثل SDKs. إليك طريقة التثبيت:
- توجه إلى موقع Android Studio وحمل النسخة المناسبة لجهازك.
- عند التثبيت، اختر التثبيت المخصص (custom setup) وحدد الأدوات التالية:
- Android SDK Platform API 35.
- الأدوات الخاصة بمحاكاة الأجهزة الافتراضية (وهي غير مفيدة هنا نظرًا لكونك تعمل على معالج ARM).
الخطوة الثانية: تثبيت NativeScript
NativeScript هو إطار عمل لتطوير التطبيقات باستخدام JavaScript، وهو يعمل بكفاءة على Windows مع معالجات ARM. لتنصيب NativeScript:
- انتقل إلى موقع NativeScript واتبع تعليمات إعداد البيئة على Windows.
- استخدم أداة Chocolatey التي تسهل تحميل الأدوات والمكتبات.
- بعد تثبيت Chocolatey، استخدمه لتنزيل الإضافات والمكتبات مثل SDK و Node.js و Python.
الخطوة الثالثة: ضبط المتغيرات البيئية
بعد تنزيل الأدوات الأساسية، يجب عليك ضبط المتغيرات البيئية (environmental variables) حتى يتعرف النظام على أماكن تثبيت الأدوات. للقيام بذلك:
- ابحث عن “Edit the system environmental variables” في إعدادات Windows.
- أضف متغير جديد باسم ANDROID_HOME وحدد المسار التالي:
C:\Users\[اسم المستخدم]\AppData\Local\Android\Sdk - أضف مسار platform-tools إلى متغير المسار (Path) في نفس القائمة.
اختبار بيئة تطوير تطبيقات اندرويد
بعد إعداد كل الأدوات، يمكنك البدء في تجربة تطوير تطبيق أندرويد على جهازك باستخدام NativeScript:
- افتح موجه الأوامر بصلاحيات المسؤول.
- اكتب الأمر التالي لإنشاء تطبيق جديد:
ns create my-app - بعد إنشاء التطبيق، استخدم الأمر التالي لتشغيله على جهازك المتصل:
ns run android
ملاحظة: لا يمكنك تطوير تطبيقات iOS على Windows، ولكن يمكنك الاستمرار في تطوير تطبيقات أندرويد باستخدام جهازك.
تحسين الأداء باستخدام الأدوات الإضافية
إذا كنت لا تفضل استخدام الأدوات الافتراضية مثل NVM (مدير إصدارات Node.js)، يمكنك تثبيت Node.js بشكل مباشر واستخدام النسخة المناسبة لنظام ARM.
أفضل الأدوات المساعدة لتطوير تطبيقات اندرويد
- Keychron K6: لوحة مفاتيح ميكانيكية خفيفة ومحمولة تساعد في تحسين تجربة الكتابة.
- ماوس خارجي: إذا كنت تعاني من مشاكل في استخدام لوحة اللمس الخاصة بجهاز Dell XPS 13، يمكنك استخدام ماوس خارجي لتسريع العمل.
الخلاصة:
إذا كنت مطورًا يتطلع إلى إنشاء تطبيقات أندرويد على جهاز بمعالج ARM مثل Dell XPS 13، فإن استخدام أدوات مثل NativeScript واتباع هذه الخطوات سيساعدك على التغلب على التحديات التي قد تواجهها.
تذكر دائمًا أنه من الضروري استخدام جهاز أندرويد حقيقي لتجربة التطبيقات، نظرًا لعدم دعم المحاكيات على هذه الأجهزة.
الأسئلة الشائعة
هل يمكن استخدام Android Studio على أجهزة Windows بمعالجات ARM؟
لا، لا توجد نسخة من Android Studio تدعم معالجات ARM على Windows بشكل مباشر. يمكنك استخدام NativeScript كبديل.
ما هو أفضل جهاز لتطوير تطبيقات أندرويد؟
يمكنك استخدام أي جهاز بمعالج قوي، ولكن إذا كنت تعتمد على معالج ARM، فتأكد من وجود هاتف android حقيقي لاختبار التطبيقات.
ما هي الأدوات التي يجب استخدامها لتطوير التطبيقات؟
بالإضافة إلى Android Studio، يمكنك استخدام NativeScript لتطوير التطبيقات باستخدام JavaScript أو TypeScript.
هل أحتاج إلى هاتف حقيقي لاختبار التطبيقات؟
نعم، من الأفضل استخدام هاتف حقيقي لتجربة التطبيقات، لأن المحاكيات لا تعمل بكفاءة على معالجات ARM.
إذا كنت تخطط لتطوير تطبيقات أندرويد على جهاز Dell XPS 13 أو أي جهاز آخر بمعالج ARM، فإن اتباع هذه الخطوات سيساعدك على تجاوز التحديات التقنية والبدء في بناء تطبيقاتك بكل سهولة.